Gestion des Disques et Volumes du Serveur Ubuntu
Il etait mentionne avant dans le design des partitions que les volumes auront besoin d'espace libre pour que le systeme de fichier sur chaque volume puisse grandir selon les besoins. Quand les volumes ont ete cree pendant le setup, les systemes de fichiers etaient automatiquement configures pour occuper tout l'espace du Volume. Maintenant nous allons corriger ca ajoutant plus de 'disques' au systeme et par suite, etendre chaque volume logique pour gagner un peu d'espace libre.
La plupart des volumes logiques sera augmente en taille et par suite, le systeme de fichier dedans sera augmente mais n'atteindra jamais la valeur maximale possible.
La plupart des volumes logiques sera augmente en taille et par suite, le systeme de fichier dedans sera augmente mais n'atteindra jamais la valeur maximale possible.
Ce design permettra la croissance selon besoin et nous assurera un laps de temps pour ajouter de nouveaux disques AVANT qu'ils soeint critiquement necessaires ce qui nous permettra comme administrateurs systeme d'eviter les interventions rapides et solutions ad-hoc. En fait, un administrateur systeme n'est pas le gars a courir tout le temps pour resoudre des problemes reoccurentes d'espace libre. Un bon administrateur systeme, prevoit les besoins en stockage et les planifie de telle facon qu'il s'offre une marge de temps plus que necessaire pour prevoir les besoins et persuader le management en besoins budgetaires au lieu de crier partout 'ca fait 2 jours que je vous ai prevenu'
Ci-dessous les rajustement pour chaque volume logique:
| LV | Capacite |
| root | 2.0 GB - 3GB |
| swap | 2 GB (fixe) |
| home | 0.2 GB - 1 GB |
| tmp | 0.5 GB - 2 GB |
| usr | 2.0 GB - 3 GB |
| var | 2.0 GB - 3 GB |
| srv | 0.2 GB - 2 GB |
| opt | 0.2 GB - 2 GB |
| bak | 0.5 GB - 4 GB |
Ci-dessous les rajustements pour chaque systeme de fichiers:
| nom | capacité |
| root | 2 GB (fixe) |
| swap | 2 GB (fixe) |
| home | 0.2 GB - 0.5 GB |
| tmp | 0.5 GB - 1 GB |
| usr | 2.0 GB (fixe) |
| var | 2.0 GB (fixe) |
| srv | 0.2 GB - 1 GB |
| opt | 0.2 GB - 1 GB |
| bak | 0.5 GB - 2 GB |
Nous avons commence avec juste un disque de 10 GB pour nos volumes mais maintenant nous avons besoin de 22 GB. Pour ca, nous allons ajouter 2 disques de 12 GB chacun pour couvrir les besoins additionnels en stockage.
NOTE: Ce nombre est arbitraire et est utilise pour montrer comment ajouter de nouveaux disques au systeme. Le nombre necessaire doit etre calcule selon les besoins en stockage dans votre entreprise
Ci-dessous une representation graphique de ce que nous planifions:
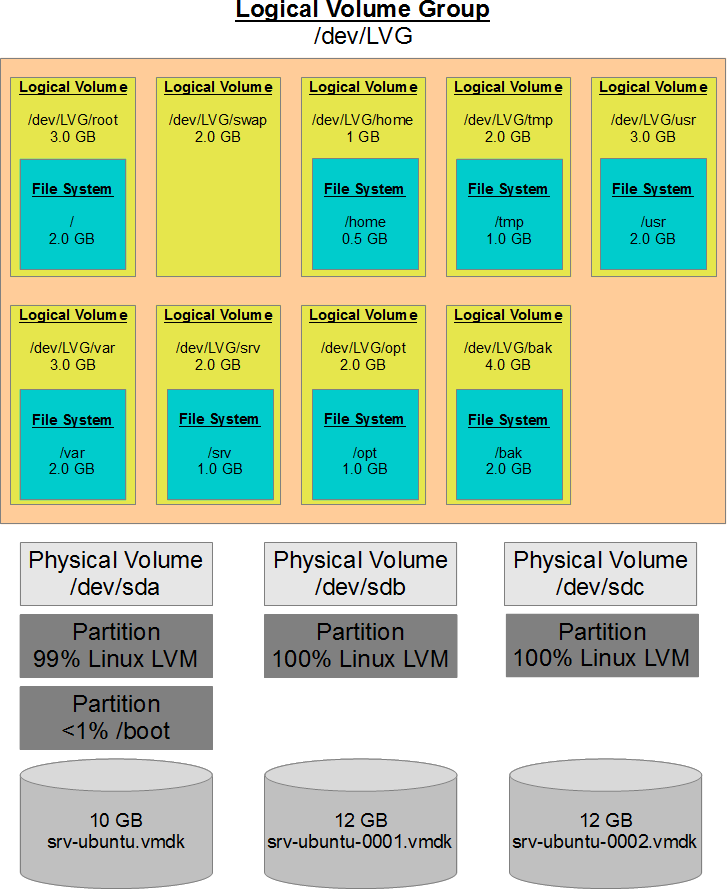
Si on tape df -h maintenant, nous attendrons à voir un tel résultat:
Ci-dessous une representation graphique de ce que nous planifions:
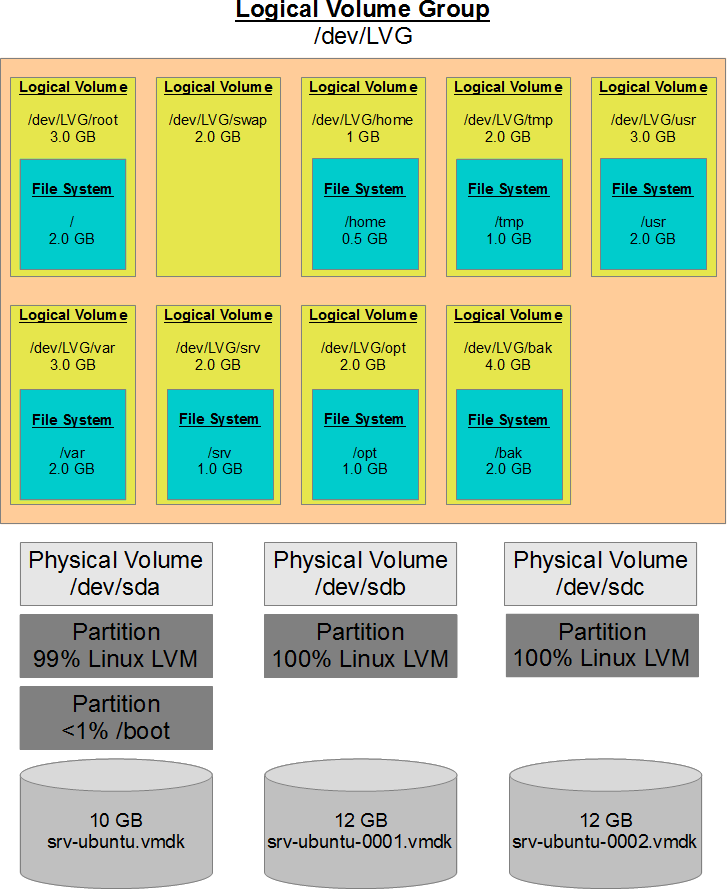
Si on tape df -h maintenant, nous attendrons à voir un tel résultat:
Code:
Filesystem Size Used Avail Use% Mounted on /dev/mapper/LVG-root 1.9G 429M 1.4G 24% / udev 489M 4.0K 489M 1% /dev tmpfs 200M 244K 199M 1% /run none 5.0M 0 5.0M 0% /run/lock none 498M 0 498M 0% /run/shm /dev/sda1 179M 47M 122M 28% /boot /dev/mapper/LVG-home 187M 9.5M 168M 6% /home /dev/mapper/LVG-tmp 473M 23M 427M 5% /tmp /dev/mapper/LVG-usr 1.9G 460M 1.4G 26% /usr /dev/mapper/LVG-var 1.9G 367M 1.5G 21% /var /dev/mapper/LVG-srv 187M 9.5M 168M 6% /srv /dev/mapper/LVG-opt 187M 9.5M 168M 6% /opt /dev/mapper/LVG-bak 473M 23M 427M 5% /bak
Ajouter de l'espace disque dans VMware est simple. Dans cet exercice, chaque volume sera ajouté comme un disque à part tout simplement comme ci on ajoute des disques durs physiques à un serveur physique.
La seule contrainte est le volume total de notre disque dur physique (somme des volumes virtuelle inferieure ou egale à la capacité du disque dur physique).
La seule contrainte est le volume total de notre disque dur physique (somme des volumes virtuelle inferieure ou egale à la capacité du disque dur physique).
- Arreter et mettre hors tension le serveur en tapant shutdown -P now
- Dans VMware clic droit sur Virtual Machine et choisir choose Edit Settings.
- Dans l'onglet hardware, clic sur bouton Add, selectionner Hard Disk. Clic sur Next, choisir "Create a new virtual disk", clic Next, ajuster la taille à 12 GB, clic Next, Next, Finish.
- Ajouter un autre disque de 12 GB utilisant la meme démarche ci-dessus et clic OK pour quitter le parametrage et autoriser VMware à appliquer les changements.
Ramasser les informations sur les disques nouvellement ajoutes.
- Demarrer le serveur et connecter via PuTTY.
- A la ligne de login autentifiez-vous avec le compte administrateur (administrateur / mdpadmin) ensuite garantissez-vous les privileges du super user tapant sudo su
- Taper pvdisplay ce qui donnera un resultat similaire a:
Les trucs importants ici sont les PV Name et VG Name pour votre configuration existante.Code:--- Physical volume --- PV Name /dev/sda5 VG Name LVG PV Size 9.81 GiB / not usable 3.00 MiB Allocatable yes PE Size 4.00 MiB Total PE 2511 Free PE 228 Allocated PE 2283 PV UUID NkfC3i-ROqv-YuLZ-63VO-RTAU-l01p-suqi4O
- Taper fdisk -l ce qui donnera un resultat similaire a:
Les trucs important ici sont device paths (chemin) des nouveaux disques (en rouge.Code:Disk /dev/sda: 10.7 GB, 10737418240 bytes Device Boot Start End Blocks Id System /dev/sda1 * 2048 391167 194560 83 Linux /dev/sda2 393214 20969471 10288129 5 Extended /dev/sda5 393216 20969471 10288128 8e Linux LVM Disk /dev/sdb: 12.9 GB, 12884901888 bytes Disk /dev/sdb doesn't contain a valid partition table Disk /dev/sdc: 12.9 GB, 12884901888 bytes Disk /dev/sdc doesn't contain a valid partition table
Preparer le premier disque (/dev/sdb) a etre utilise par le LVM
Taper la sequence suivante:
Code:
fdisk /dev/sdb
n (Créer une nouvelle Partition) p (Partition Primaire) 1 (Neméro de Partition) {ENTEREE} (Utiliser la valeur par default pour le premier secteur) {ENTEREE} (Utiliser la valeur par defaut pour le premier cylindre) t (Changer le type de partition) 8e (pour Linux LVM) p (Aperçu) w (effectuer les changements)
Refaire les meme etapes comme pour le premier disque demarrer avec fdisk /dev/sdc
Creer des volumes physiques utilisant les nouveaux disques
Si on tape fdisk -l, nous verrons /dev/sdb1 et /dev/sdc1 qui sont des partitions LVM de Linux.
Taper la sequence suivante pour creer les volumes physiques:
Code:
pvcreate /dev/sdb1 pvcreate /dev/sdc1
Code:
vgextend LVG /dev/sdb1 vgextend LVG /dev/sdc1
pour avoir une liste des chemins de volumes a utiliser dans les commandes suivantes, taper lvscan pour montrer les volumes courants et leurs tailles.
Taper la sequence suivante pour fixer la taille exacte du volume specifiant la taille finale voulue:
Code:
lvextend -L3G /dev/LVG/root lvextend -L1G /dev/LVG/home lvextend -L2G /dev/LVG/tmp lvextend -L3G /dev/LVG/usr lvextend -L3G /dev/LVG/var lvextend -L2G /dev/LVG/srv lvextend -L2G /dev/LVG/opt lvextend -L4G /dev/LVG/bak
Code:
lvextend -L+1G /dev/LVG/root lvextend -L+0.8G /dev/LVG/home lvextend -L+1.5G /dev/LVG/tmp lvextend -L+1G /dev/LVG/usr lvextend -L+1G /dev/LVG/var lvextend -L+1.8G /dev/LVG/srv lvextend -L+1.8G /dev/LVG/opt lvextend -L+3.5G /dev/LVG/bak
Code:
ACTIVE '/dev/LVG/root' [3.00 GiB] inherit ACTIVE '/dev/LVG/swap' [1.86 GiB] inherit ACTIVE '/dev/LVG/home' [1.00 GiB] inherit ACTIVE '/dev/LVG/tmp' [2.00 GiB] inherit ACTIVE '/dev/LVG/usr' [3.00 GiB] inherit ACTIVE '/dev/LVG/var' [3.00 GiB] inherit ACTIVE '/dev/LVG/srv' [2.00 GiB] inherit ACTIVE '/dev/LVG/opt' [2.00 GiB] inherit ACTIVE '/dev/LVG/bak' [4.00 GiB] inherit
Code:
resize2fs /dev/LVG/home 500M resize2fs /dev/LVG/tmp 1G resize2fs /dev/LVG/srv 1G resize2fs /dev/LVG/opt 1G resize2fs /dev/LVG/bak 2G
Code:
resize2fs /dev/LVG/var 2560MB
Si nous tapons df -h maintenant, nous attendons un resultt comme ca:
Code:
Filesystem Size Used Avail Use% Mounted on /dev/mapper/LVG-root 1.9G 429M 1.4G 24% / udev 489M 4.0K 489M 1% /dev tmpfs 200M 260K 199M 1% /run none 5.0M 0 5.0M 0% /run/lock none 498M 0 498M 0% /run/shm /dev/sda1 179M 47M 122M 28% /boot /dev/mapper/LVG-home 488M 9.7M 454M 3% /home /dev/mapper/LVG-tmp 1004M 23M 931M 3% /tmp /dev/mapper/LVG-usr 1.9G 460M 1.4G 26% /usr /dev/mapper/LVG-var 1.9G 367M 1.5G 21% /var /dev/mapper/LVG-srv 996M 9.9M 935M 2% /srv /dev/mapper/LVG-opt 996M 9.9M 935M 2% /opt /dev/mapper/LVG-bak 2.0G 23M 1.9G 2% /bak
Astuce: Si vous voulez Tout voir dans une taille specifique de block comme en megaoctets, vous puvez utiliser df --block-size m
Maintenant il nous faut eteindre et mettre hors-tension le serveur en tapant shutdown -P now
Dans VM menu, selectionner VM --> Snapshot --> Take Snapshot. Nommez le STEP 3 avec une description de Ubuntu Server 12.04 LTS, Storage space adjusted, Static IP: 192.168.107.2. Le Snapshot Manager aura maintenant une hierarchie sympa de snapshots (STEP 1 --> STEP 2 --> STEP 3 --> You are here)
Maintenant nous passons a la configuration personnalises des outils et applications d Ubuntu